iTunesのデスクトップアプリがダウンロードできなくなった!?
Win10が1903へどうしてもアップデートできなかったのでクリーンインストールしてやった。
で、iTunesをインストールし直そうとAppleのサイトへインストーラーを入手しに。。。
って、Windows版がストアアプリへのリンクになっとる。。。
諸事情によりデスクトップアプリ版が欲しく、iTuneのページ内をいろいろポチポチしてたらまだリンクが残ってた。
いったんmacOS用のリンクをクリックして、Windows用のリンクをクリックすると、あら不思議。インストーラーのリンクが出てきた。
https://www.apple.com/itunes/download/win64
【2020/06追記】
いつ修正されたのかページ中段の
「ほかのバージョンをお探しですか?」の「Windows」をクリックすると
ちゃんと目的のページにたどり着けますね。。。
後部座席用モニターとしてモバイルディスプレイOn-Lapを車載
車を買い替えた際、後部座席用にフリップダウンのモニターを付けるオプションがあったけど、費用的に高い、見上げる形になるのでツライ、野暮ったい機種の選択肢しか無かった、ということでモバイルディスプレイを自分で設置することにした。
で、設置したらこんな感じ。

総額、5万7千円くらい。
ディスプレイの選択基準は、
1)パッと見のデザイン
2)ケーブルを背面に接続できるか(横からケーブルが生えてるとなんとなく。。。)
3)VESAマウントが使えるか(VESAが使えるとアームの選択肢が多そう)
4)USB電源で動くか(2.5VのUSB電源のポートが標準で車に装備されてたので)
5)価格
といったところ。
で、選択したディスプレイがこちら。
■GeChic On-Lap 1503H
https://www.gechic.com/jp-portable-monitor-onlap1503h-overview.html
あと、オプションのアクセサリー類。
■GeChic On-Lap 1503シリーズ用マルチマウントキット
https://www.gechic.com/jp-accessories-multi-mountkit.html
■GeChic HDMI+USB ドックポートケーブル
https://www.gechic.com/jp-accessories-dockcable-1.html
ヘッドレストに固定するためのパーツ。
■plus oneシリーズ対応モニターアーム plus one arm (Plus one Arm)
http://www.century.co.jp/products/plusonearm.html
その他、延長ケーブル類
■HDMI延長ケーブル
最後に肝心のナビ本体との接続は、ナビ本体にHDMIタイプEもどきの出力端子があったので以下を加工して接続。
■ピカイチ ギャザズナビ専用 HDMI接続コード
[入力端子:HDMI タイプAコネクターメス/出力端子:HDMI タイプEコネクターオス]
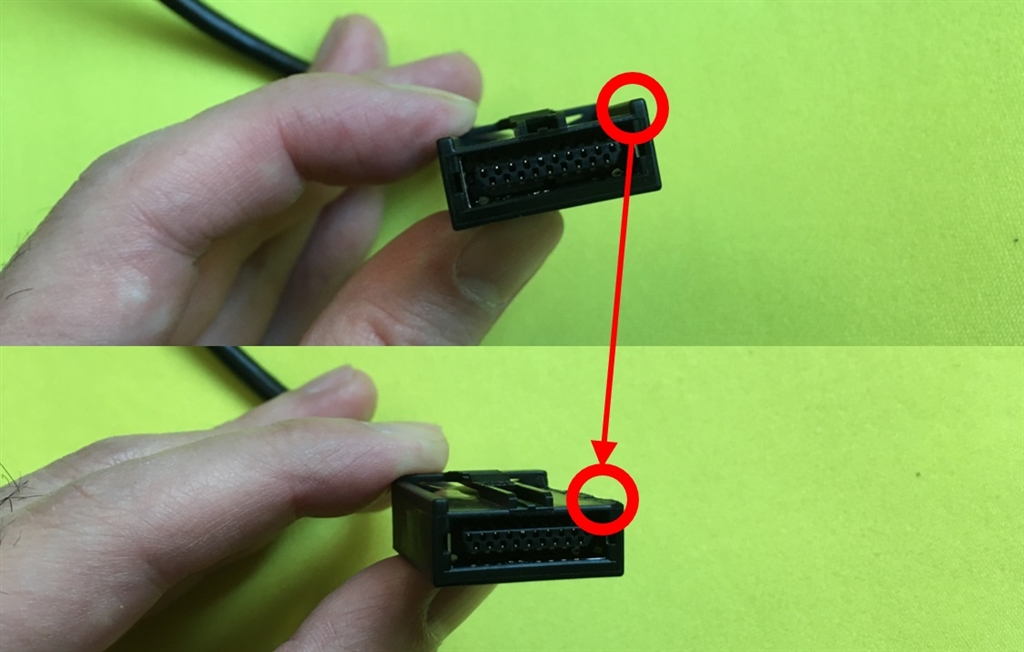
PPTXファイルを一括でPPSXファイルに変換
PPTXファイルを一括でPPSXファイルに変換するスクリプトのメモ。
イベントの運営してると、みんな直前まで資料を修正してて、
直前に一気にスライショー形式に変換しないといけなくなることも。
PPTのときは拡張子だけPPSにすればよかったから楽だったけど。。
PPTXになってからは拡張子だけ変えても。。。
そこでPPTXを一括でPPSXに変換できるVBSスクリプト。
PowerPoint入ってないと動かない。
対象ファイルをVBSスクリプトファイルにドロップ。
複数ファイルのドロップも可。
進捗をIEを使って表示する。
ファイル名は任意。
■VBSスクリプトファイル
Option Explicit Call Main() Sub Main() Const S2T = 24 Const T2S = 28 Dim myFname, myOffice, myArgNum, i, myIE myArgNum = Wscript.Arguments.Count If myArgNum = 0 Then Wscript.Echo "変換したいファイルを本スクリプトにドロップしてください。" Exit Sub End If '進捗表示用のIEオブジェクトを生成 Set myIE = WScript.CreateObject("InternetExplorer.Application") myIE.Navigate "about:blank" While myIE.busy: Wend While myIE.Document.readyState <> "complete": DoEvents : Wend myIE.AddressBar = False myIE.ToolBar = False myIE.StatusBar = False myIE.Height = 150 myIE.Width = 500 myIE.Visible = True i = 1 For Each myFname In Wscript.Arguments Set myOffice = GetObject(myFname) myIE.Document.body.innerHTML = "【進捗】" & i & " / " & myArgNum & "
【処理ファイル】" & myOffice.Name & "" If myOffice.Application = "Microsoft PowerPoint" Then '末尾の「T2S」を「S2T」にするとPPSX→PPTX
myOffice.SaveAs GetFNameFromFStr(myOffice.FullName)+".ppsx", T2S End If myOffice.Close i = i + 1 Next myIE.Quit Wscript.Echo "完了" End Sub Function GetFNameFromFStr(sFileName ) Dim sFileStr' As String Dim lFindPoint 'As Long Dim lStrLen' As Long lFindPoint = InStrRev(sFileName, ".") sFileStr = Left(sFileName, lFindPoint - 1) GetFNameFromFStr = sFileStr End Function
Excel/Word/PowerPointファイルを一括PDF変換
Excel/Word/PowerPointファイルを一括でPDFに変換するスクリプトのメモ。
Acrobatとかフリーソフトとか使えればいいんですけどね。
使えない場合にExcel/Word/PowerPointさえあれば一括でPDFに変換できるVBSスクリプト。
対象ファイルをVBSスクリプトファイルにドロップ。
複数ファイルのドロップも可。
進捗をIEを使って表示する。
ファイル名は任意。
■VBSスクリプトファイル
Option Explicit Call Main() Sub Main() Const XLS2PDF = 0 Const DOC2PDF = 17 Const PPT2PDF = 32 Dim myFname, myOffice, myArgNum, i, myIE myArgNum = Wscript.Arguments.Count If myArgNum = 0 Then Wscript.Echo "変換したいファイルを本スクリプトにドロップしてください。" Exit Sub End If '進捗表示用のIEオブジェクトを生成 Set myIE = WScript.CreateObject("InternetExplorer.Application") myIE.Navigate "about:blank" While myIE.busy: Wend While myIE.Document.readyState <> "complete": DoEvents : Wend myIE.AddressBar = False myIE.ToolBar = False myIE.StatusBar = False myIE.Height = 150 myIE.Width = 500 myIE.Visible = True i = 1 For Each myFname In Wscript.Arguments Set myOffice = GetObject(myFname) myIE.Document.body.innerHTML = "【進捗】" & i & " / " & myArgNum & "
【処理ファイル】" & myOffice.Name & "" If myOffice.Application = "Microsoft PowerPoint" Then myOffice.SaveAs GetFNameFromFStr(myOffice.FullName)+".pdf", PPT2PDF Elseif myOffice.Application = "Microsoft Excel" Then myOffice.ExportAsFixedFormat XLS2PDF , GetFNameFromFStr(myOffice.FullName)+".pdf" Elseif myOffice.Application = "Microsoft Word" Then myOffice.SaveAs GetFNameFromFStr(myOffice.FullName)+".pdf", DOC2PDF End If myOffice.Close i = i + 1 Next myIE.Quit Wscript.Echo "完了" End Sub Function GetFNameFromFStr(sFileName ) Dim sFileStr' As String Dim lFindPoint 'As Long Dim lStrLen' As Long lFindPoint = InStrRev(sFileName, ".") sFileStr = Left(sFileName, lFindPoint - 1) GetFNameFromFStr = sFileStr End Function
Windows10標準機能で画像を一括リサイズ
Windows10標準機能で画像を一括リサイズするスクリプトのメモ。
フリーソフトとか使えればいいんですけどね。使えない場合に。
BATファイルとPowerShellを組合せてBATファイルにフォルダをドロップで一括変換。
対象フォルダ配下に [リサイズ] フォルダを作成してリサイズした画像を保存する。
以下2サイトを参考に自分が使いやすいよう変更してみた。
(参考)
1)Windows 7 - MS Paintで画像を一括、あるいは自動で圧縮したい(120216)|teratail
2)メモ:PowerShellで画像をリサイズする - imihitoのブログ
BATファイル名は任意。
PowerShellスクリプトファイル名は呼出しの関係で image-resize.ps1。
BATファイルとPowerShellスクリプトは同じフォルダ内に配置。
1)BATファイル
@echo off
cls echo. echo ■===============■ echo ■ 画像一括リサイズスクリプト ■ echo ■===============■ echo. if "%1"=="" ( goto ERR ) if exist "%1" ( goto PROCESS ) else ( goto ERR ) :PROCESS echo 画像の横幅(px)を指定してください。(縦幅は自動計算) set /P my_ImageWidth= echo. Powershell -ExecutionPolicy RemoteSigned -File "%~dp0image-resize.ps1" %1 %my_ImageWidth% echo. pause exit :ERR echo. echo 【フォルダをドロップしてください】 echo. echo. pause exit
2)PowerShellスクリプトファイル
# 設定項目
[string]$画像の保存されているフォルダ = $args[0]
[string]$縮小した画像の保存先 = '{0}[リサイズ]' -f $画像の保存されているフォルダ
[int]$画像の横幅 = $args[1] #px
[string]$元の画像の拡張子 = '*.jpg'
# 画像操作に必要なライブラリ読み込み
Add-Type -AssemblyName System.Drawing
[Drawing.Imaging.ImageFormat]$縮小後画像の形式 = [Drawing.Imaging.ImageFormat]::Jpeg
# 出力先のフォルダを作成(すでにある場合は何もしない)
[IO.Directory]::CreateDirectory( $縮小した画像の保存先 ) > $null
# $画像の保存されているフォルダ の中から、$元の画像の拡張子 でフィルターしたものを探す
Get-ChildItem -LiteralPath $画像の保存されているフォルダ -Filter $元の画像の拡張子 |
%{
# 見つかったものそれぞれに対して処理 ( $_ -is [IO.FileInfo] )
# 元となる画像読み込み
[Drawing.Bitmap]$srcBmp = [Drawing.Bitmap]::FromFile($_.FullName)
# 画像のメタデータ(撮影日時など)取得
[Drawing.Imaging.PropertyItem[]]$props = $srcBmp.PropertyItems
# 新しい画像の大きさを計算
[int]$newWidth = $画像の横幅
[int]$newHeight = [int]( ($srcBmp.Height / $srcBmp.Width) * $newWidth )
# 縮小した画像を作成(メモリ内)
[Drawing.Bitmap]$destBmp =
New-Object -TypeName Drawing.Bitmap -ArgumentList $srcBmp, $newWidth, $newHeight
# 画像のメタデータ(撮影日時など)設定
$props | %{ $destBmp.SetPropertyItem( $_ ) <# $_ -is [Drawing.Imaging.PropertyItem] #> }
# 縮小した画像の保存先
[string]$destPath = [IO.Path]::Combine(
$縮小した画像の保存先,
[IO.Path]::ChangeExtension($_.Name, $縮小後画像の形式.ToString()))
# ファイルの存在確認
if ( Test-Path -LiteralPath $destPath ) {
Write-Host ('「{0}」はすでに存在しています。' -f [IO.Path]::GetFileName($destPath))
} else {
# $縮小後画像の形式 で保存
$destBmp.Save($destPath, $縮小後画像の形式)
Write-Host ('「{0}」を「{1}」として保存しました。' -f $_.Name, [IO.Path]::GetFileName($destPath))
}
# 片付け
$destBmp.Dispose()
$srcBmp.Dispose()
}
# 保存したフォルダを開く
explorer.exe $縮小した画像の保存先